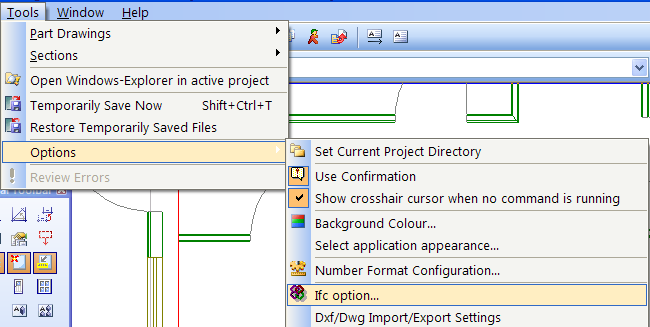
This function deals with all IFC building objects in the entire project. This means, if you map an IFC wall to a DDS-CAD wall, this IFC wall will be mapped in all storeys in your project. You will find the function in the pull-down menu Tools-> Options- > IFC Options.
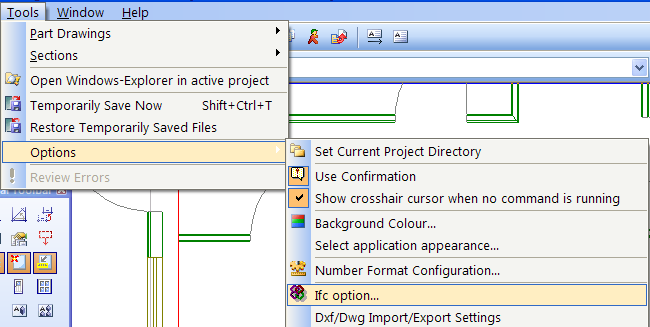
IFC Options menu.
Select the Tab - Map IFC layers/elements

Mapping between IFC objects and DDS-CAD objects.
In the drop down menu at the bottom to the left you can select which component group you want to work with. All IFC components will be listed, sorted by name, and you can select one or several components and connect them with a DDS-CAD property by clicking the right mouse button and Map to DDS product.
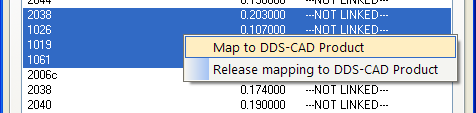
Click the right button to connect.
If you choose to connect products, get the DDS-CAD product database. Here you will find products with a U value and other characteristics you need to calculate the building. When the components have been connected, this will be displayed in the column to the right under the heading DDS product.
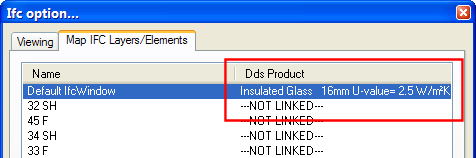
The column to the right displays if a product is connected or not.
See video how to connect a group of external walls to DDS-CAD external walls with U value 0.18
Multiedit allows you to search objects in active model to be edited. You find this function in the pull-down menu Edit -> Find and edit objects (Ctrl+F)
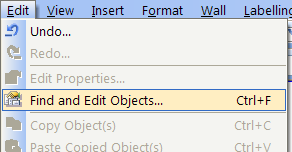
Find and Edit Objects menu.
The dialog box for this function has a "drop down" at the top where you find component groups for those existing in an active model.
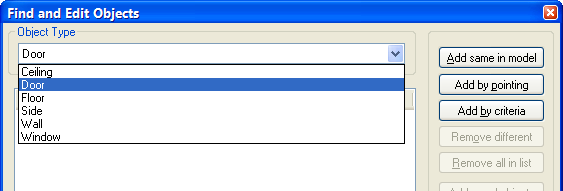
The various component groups are found in drop down.
Select the component group you want to work with. The button "Add same in model" will add all components of the selected type to the active model. "Add by pointing" will allow you to point and click on the components to be included in the list, while "Add by criteria" allows you to sort criteria for the components you want to edit.
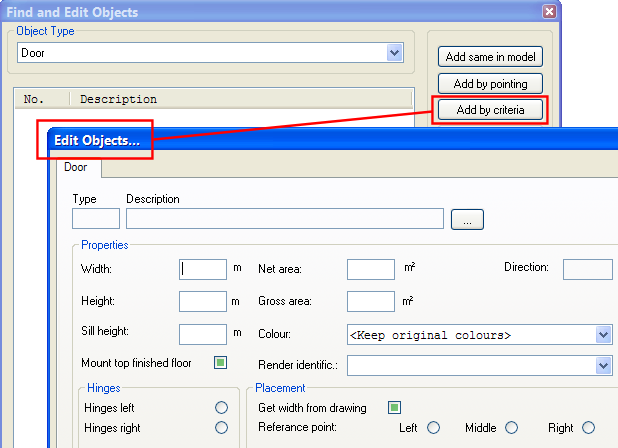
Add by criteria on component type Door. Allows you to find all Doors with, for instance, a certain width.
When all components you want to edit have been included in the list, press the button "Edit" to connect them to a DDS-CAD object.
See video how to connect all floors in an active model to a DDS-CAD property.
< Previous Section - Next Section >